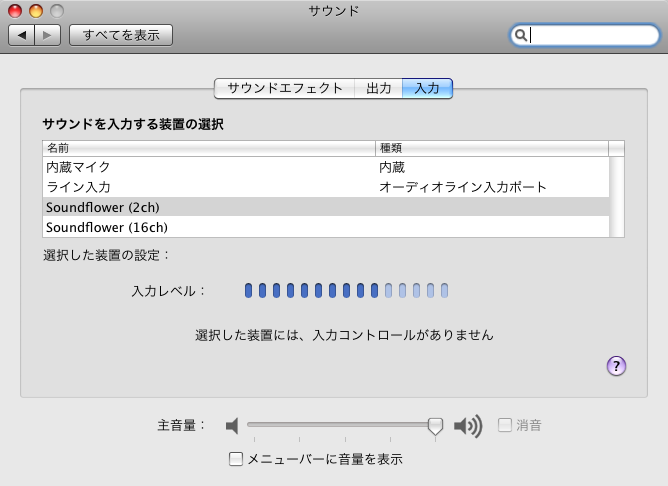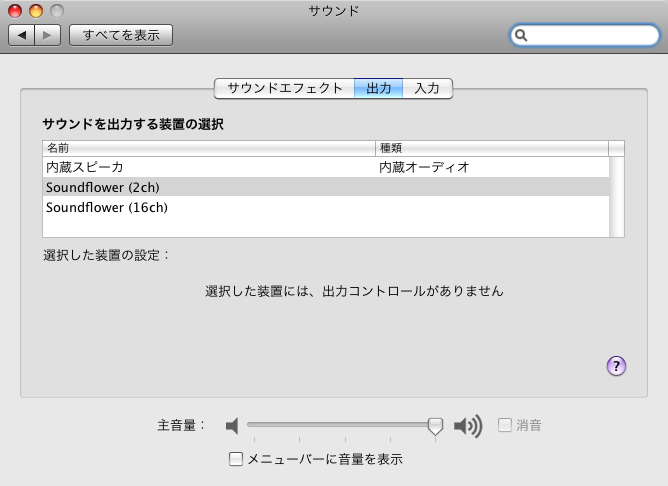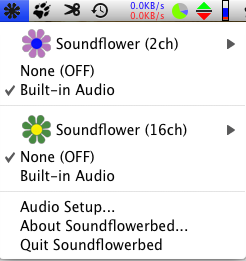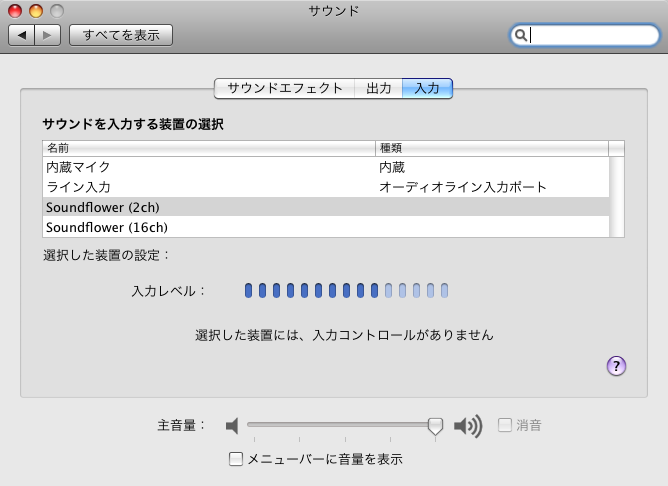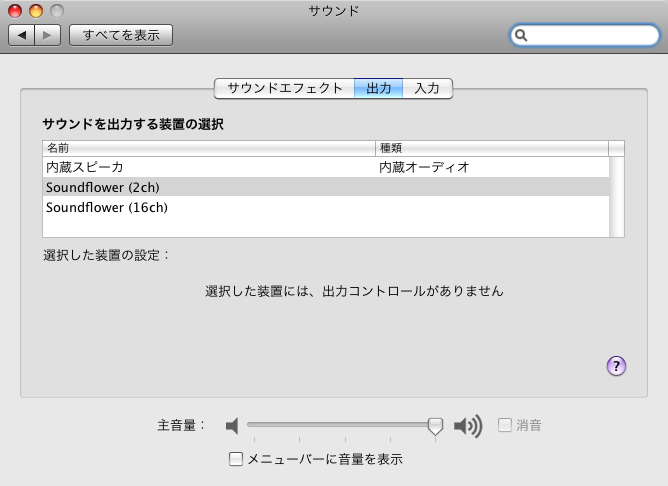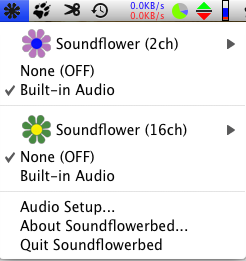最終更新日:2011/12/23
RecordGamenの使い方 - ffmpegを使ったスクリーンキャプチャソフト
RecordGamenについて
動画で保存できるスクリーンキャプチャソフトです。
最近ではQuickTime Playerで録画できる等、この種類のソフトはたくさんありますが、入出力のフレームレートを自由に変更できるのが特徴です。
例えば、入力が1FPS、それを30倍の30FPSで保存した動画を作成すると、60秒録画したものが2秒で再生できる動画になります。まあ、これといって特に使い道も思いつきませんが、入力が1FPSだとCPU負荷も低いので、一日の作業を録画しておいて、あとでさくっと見直すとかに使えたりするかもしれません。
次の動画がRecordGamenで録画してみた物です。
1.5倍速で録画した物です
5倍速で録画した物です
動作環境
10.6以降です。
機能
- Soundflower等を使うことによって音を記録できます。ステレオではありません。CPU負荷が高い時に割と音飛びします。
- 自分で書いたカーソルを記録できます。自分で書いているので実際のカーソルのように形は変わりません。
- 出力形式はffmpegの設定を変えることによっていろいろできますが、とりあえず拡張子はmp4固定でその他設定は変更可能になっています。
- 出力FPS倍率で出力FPSを入力FPSと変更できます。倍速動画などが作成できます。
使い方
- ffmpegをアプリケーションフォルダに置いておください。サブフォルダに入れては駄目です。自分はOSXFFmpegCompilingのバイナリを使っています。
- 音を記録するにはSoundflowerが必要です。インストールして設定してください。
- 後は録画サイズ、位置、フレームレート等を設定して「録画開始」ボタンを押してください。
- 録画したファイルはムービーフォルダ内のRecordGamenフォルダ内に保存されています。
Tips
- ウインドウの特定部分のサイズ、位置を指定したい場合はFinderのウインドウで指定したいサイズ、位置のウインドウを作ってそのウインドウからサイズ、位置を取得すれば楽です。
- フレームレートを1、出力FPS倍率を30にすれば1分が2秒で再生される30FPSの動画になります。この時フレームレートが5だと出力フレームレートが5×30=150と非常に高くなってしまいます。あまり高くてもファイルサイズが無駄に大きくなるだけなので30程度になるように調整した方がいいと思います。
バグ、仕様
- マルチモニタには対応していません。
- AppleScriptから録画開始する時に最初の一回目の命令が無視されます(内部でエラーが出てますが直し方が分かりません…)。2回目以降は大丈夫みたいです。
- CPU負荷があがりすぎると音の取り込みが止まってしまう場合があります。他にもいろいろと何かあるかもしれません。
- 録画終了時にffmpegを終了しますが実行中のffmpegをすべて終了します。録画中にffmpegで動画エンコード等を行っているとそのffmpegも終了します。
- 保存する画質はffmpegオプションで自由に設定できます。デフォルトではmpeg4になってます。理由はh264より軽そうだからです。-qscaleの後の数字が画質で小さい方が画質が良くなります。
- ffmpegオプション等に間違いがあってffmpegがすぐに終了した場合、動作が変になります。アプリケーションを再起動してください。また余計なプロセスが残る場合がありますのでアクティビティモニタで終了してください。
- 出力FPS倍率を1未満にしても変化がありませんでした。
AppleScriptから録画開始する
キーボードショートカットで録画開始と停止をできませんが、以下のAppleScriptで録画開始と停止をできます。Butler等キーボードショートカット付きAppleScriptランチャーと併用するとキーボードショートカットから録画、停止ができるようになります。
tell application "RecordGamen"
open location "x-RecordGamen:startStopRecord"
end tell
ちなみに送られてきたURLを受け取ることができなかったのでRecordGamenに送るURLは何でも録画開始、停止の動作になります…。
Soundflowerの設定
- サウンド設定:入力
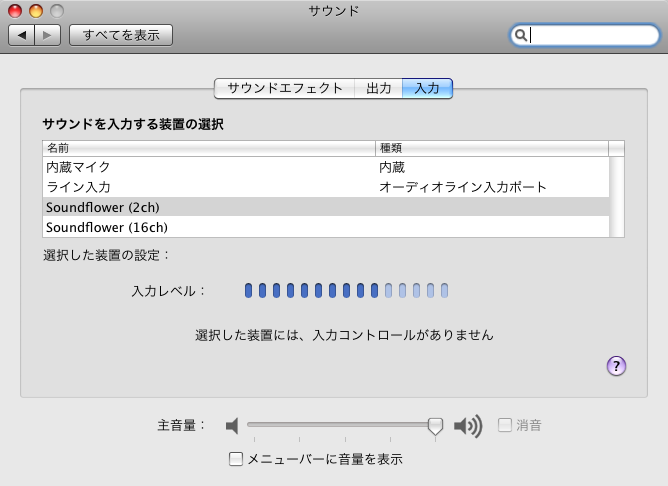
- サウンド設定:出力
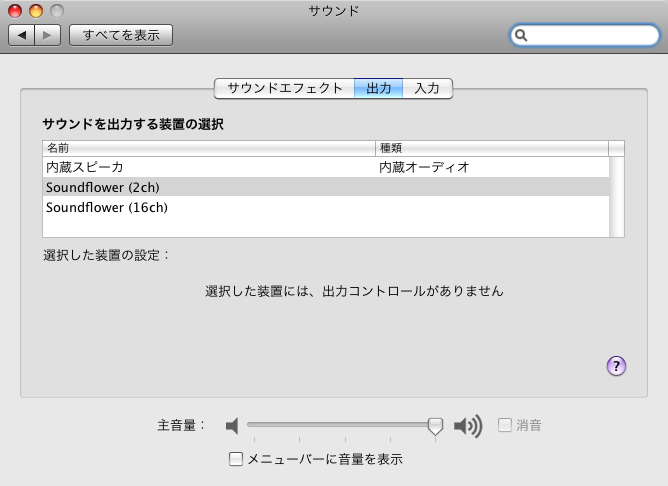
- 音が出なくなりますが、メニューで次の様にBuilt-in Audioを選ぶと音が出る様になります。
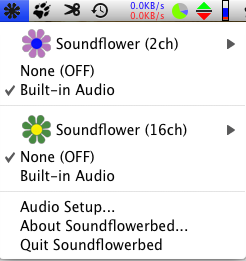
ダウンロード
- RecordGamen0.2.0.zip(10.7でも動くようになったのではないかと思います)